Media files can be inserted to your Pages or Posts from libraries, from local storage or from URLs.
To Upload a File in a Post :
Step 1 : On the Dashboard menu, click Posts, and then click Add New to display the "Add New Post" page.
Step 2 : On the Upload/Insert menu, click the icon for the type of file you want to upload and the "Add media files from your computer" page will appear.
Step 3 : Click the Select Files button.
Step 4 : In the dialog box, select the file you want to upload.
To select multiple files, hold down the SHIFT key (for PC users) or the COMMAND key (for Macintosh users).
Step 5 : Click Open.
Step 6 : When your file uploads, a field appears. At the bottom of the field, click the Insert into Post button.
To Upload a File in a Page :
Step 1 : On the Dashboard menu, click Pages, and then click Add New to display "Add New Page."
Step 2 : On the Upload/Insert menu, select the icon for the type of file you want to upload and the "Add media files from your computer" page will appear.
Step 3 : Click the Select Files button to open a dialog box.
Step 4 : In the dialog box, select the file you want to upload.
To select multiple files, hold down the SHIFT key (for PC users) or the COMMAND key (for Macintosh users).
Step 5 : Click the Open button.
Step 6 : When the upload is complete, a field with your file appears. At the bottom of the field, click the Insert into Post button.
To Upload a File for Later Use :
Step 1 : On the Dashboard menu, click Media and then click Add New to display the "Upload New Media" page.
Step 2 : Click the Select Files button to open a dialog box.
Step 3 : In the dialog box, select the file you want to upload. To select multiple files, hold down the SHIFT key (for PC users) or the COMMAND key (for Macintosh users).
Step 4 : Click the Open button.
Step 5 : When the upload is complete, a field with your file details appears. Below the field, click Save all changes.
Note : If you are having problems uploading files with the default Flash uploader, you may want to use the Browser Uploader instead.
To Upload a File with the Browser Uploader :
Step 1 : To upload a file for later use : on the Dashboard menu, click Media, and then click Add New to display the "Upload New Media" page.
-Or-
To upload a file in a page : on the Dashboard menu, click Pages, click Add New to display "Add New Page," and then, on the Upload/Insert menu, click the icon that represents the type of file you want to upload.
-Or-
To upload a file in a post : on the Dashboard menu, click Posts, click Add New to view the "Add New Post" page, and then, on the Upload/Insert menu, click the icon that represents the type of file you want to upload.
Step 2 : Below the Select Files button, click the link to “Browser uploader."
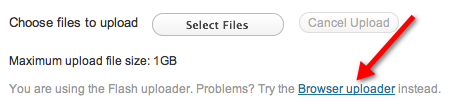
Step 3 : When the Browser uploader appears, click the Choose File button to display a dialog box.
Step 4 : In the dialog box, select the file you want to upload. To select multiple files, hold down the SHIFT key (for PC users) or the COMMAND key (for Macintosh users).
Step 5 : Click the Upload button.
