You can analyze data on Tableau using a feature called Pages Shelf. It helps you analyze data based on the individual values contained within a field. For example by adding a date field you can show how your visualization changes over time.
The Pages shelf lets you break a view into a series of pages so you can better analyze how a specific field affects the rest of the data in a view. When you place a dimension on the Pages shelf you are adding a new row for each member in the dimension. When you place a measure on the Pages shelf, Tableau automatically converts the measure into a discrete measure.
The Pages shelf creates a set of pages, with a different view on each page. Each view is based on a member of the field you placed on the Pages shelf. You can easily flip through the views and compare them on a common axis, using the controls that get added to the view when you move a field to the Pages shelf. For example, the view below shows the Profit vs. Sales by Region for each day throughout the month. The image below shows days 1, 2, and 3. You would have to scroll down to see other days in the month.
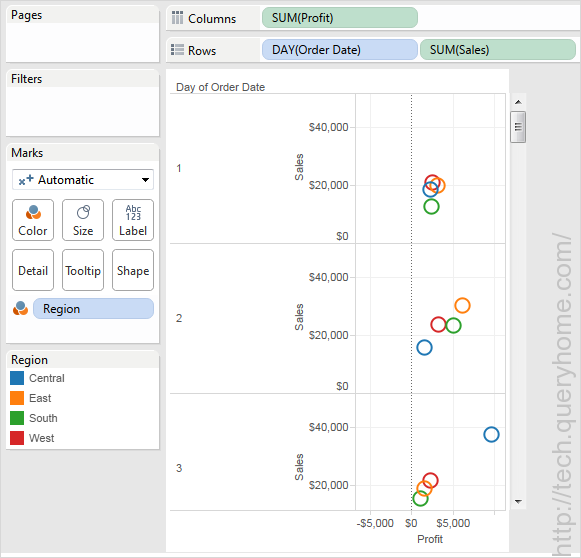
To make this view more user-friendly, move DAY(Order Date) to the Pages shelf and use the associated control to flip through the pages (one for each day). You can quickly discover hidden insights. In this example, it is interesting that the 19th is an especially big day in terms of sales and profit in the Western region.
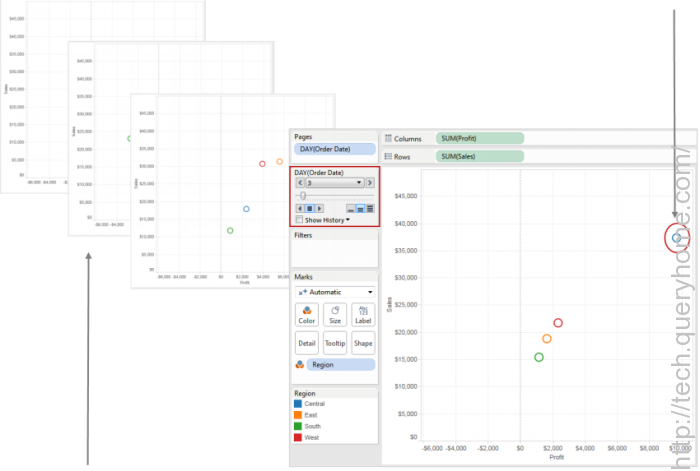
The data for each day is displayed as a separate page.
When you add a field to the Pages shelf, a page control is automatically added, just below the Pages shelf:
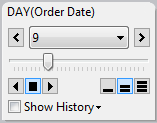
Use this control to navigate through the pages. There are three ways to navigate through the pages in a view:
Jump to a specific page
Manually advance through the pages
Automatically advance through pages
Jump to a specific page
Select the member or value you want to view from the drop-down list to display a specific page.

Manually Advance through the pages
You can manually advance through the sequence of pages by doing any of the following:
Use the forward and back buttons on either side of the drop-down list to navigate through the pages one at a time.
Use the Page Slider to quickly scroll forward and backward in the sequence of pages.
Use any of the following keyboard shortcuts to scroll forward and backward in the sequence of pages.
F4 Starts and stops forward playback
SHIFT + F4 Starts and stops backward playback
CTRL + . Skip forward one page
CTRL + , Skip backward one page
Automatically Advance through the pages
Use the playback controls to watch a slide show of the pages in the view. You can play forward or backward, and stop the playback at any time. You can control the speed of playback with the speed controls in the bottom right corner of the control. The smallest bar indicates the slowest playback speed.
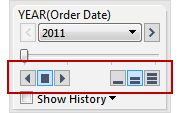
Page History
Show page history using the Show History check box. With page history, marks from previous pages are shown on the current page. Open the drop-down control for history to specify what marks to show and when to show them.
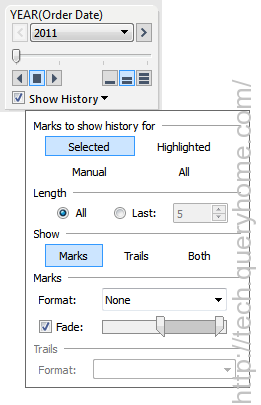
The history drop-down control has the following options:
Marks to show history for – select whether you want to show history for just selected marks, highlighted marks, marks that you’ve manually selected to show history for, or all marks. To manually show history for marks, right-click (control-click on Mac) the mark in the view and select an option on the Page History menu.
Length – select the number of pages to show in the history.
Show – specify whether to show the historical marks, a line tracing through the previous values (trails), or both.
Marks – format the historical marks including the color and how much to fade them if the color is set to automatic, the marks will either use the default mark color or the color encoding on the Color shelf.
Trails – format the lines that are drawn through the historical marks. This option is only available if Trails is selected in the Show options.
Page trails may not display if there are multiple marks per color on a page. Make sure that the level of detail for the view is less than or equal to the level of detail on the Pages shelf and on the Color target. Also, trails are only supported for discrete mark types such as squares, circles, or shapes. They are not supported when the mark type is Automatic.
Pages on Dashboards
When a dashboard contains multiple views that use the same field on the Pages shelf, you can control all of the views with a single page control by selecting the Synchronized option. This option is only available on the page control shown on a dashboard.

